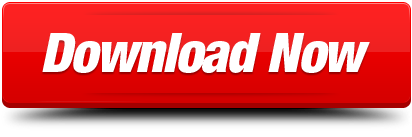VIEW LIGHTROOM FREE TRIAL CONDITIONS. Can students expect a discount after using a free trial? Yes, all students, teachers and involved in teaching activities have the right to receive a discount for any Creative Cloud production. This discount is up to 60%. Is Lightroom Trial the full version of the program? Here you get the cracked free download for Adobe Photoshop 2020. Cracked by Codex, Cpy or Skidrow & download for free. Step 1: Go to Adobe.com and Download any program you want as a trial Step 2: Use until trial is almost up Step 3: Right click on the program you want to reset the trial Step 4: Click on 'Open File Location' Step 5: Open the Folder 'AMT' Step 6: Drag the XML Document named 'application' too your desktop (Should be at the very bottom).
- Photoshop And Lightroom Free Trial
- Free Trial Of Adobe Lightroom
- Adobe Lightroom Free Trial Hacking
- Adobe Lightroom Crack Free Download
- Free Trial Adobe Photoshop
- Photoshop Lightroom for Windows and Mac: Adobe.com To start out and make sure that Lightroom is the right photo editing tool for you, you can get a free seven-day trial.
- If you don't want to waste your time learning Photoshop or you simply will not work with it, get Lightroom separately. With the Lightroom Single App plan, you will get its desktop and mobile versions, access to the latest features, 100GB of storage, Adobe Fresco, Portfolio, Fonts, and Spark. View available Lightroom Discounts.
- Interface
- Usability
- Features
- Speed
- Support
- Price
User Review
4.33(3 votes)Adobe Lightroom, as well as the rest of the company's tools, could be cataloged as a standard within the creative industry. It is an application with many years of development, powerful and with everything that professionals or advanced users need in their day to day, offering an assortment of tools with which to restore and enhance your images quickly and easily, with filters, labeling, geolocation and much more. In this article, I will talk about how to get adobe Lightroom for free.
How to get Adobe Lightroom safety
Lightroom is one of the best options when it comes to organizing and editing photos. If you want to start using Adobe Lightroom to improve your workflow, you must choose one of the different plans offered by Adobe. As Lightroom is part of Adobe's Creative Cloud, you can download the full suite of applications. Different plans are available which include different extras as well as 24/7 customer support.

The plans offered by Adobe to be able to use Adobe Lightroom are the following:
Option 1. Lightroom Plan
In this plan, you get the basics: Adobe Lightroom, 1TB of cloud storage, your own portfolio website, and some social media tools. This plan is for those who wish to use Lightroom only.
There are two different payment methods: Enroute 5.1.
- Annual plan, with a monthly payment of $9.99/mo.
- Annual plan (prepaid) of $119.88/yr.
Option 2. Photography Plan (20 GB)
This is one of the most downloaded plans by people who want to use Adobe Lightroom, as the Photography Plan not only includes Adobe Lightroom, it also comes with Adobe Photoshop and Lightroom Classic, the complete package for editing and organizing your photos. It comes in 2 versions, which vary only in their capacity of storage in the cloud, one of 20 GB and one of 1 Tb.
If you choose the photo plan with 20 GB of cloud storage, the following payment methods are available:
- Annual plan, with a monthly payment of $9.99/mo.
- Annual plan (prepaid) for $119.88 /yr.
Option 3. Photographic Plan (1 TB)
If 20GB of cloud storage doesn't seem enough, you can always opt for a plan that includes 1TB of space. You'll have everything that comes with the previous package, with the difference in increased storage space.
These are the payment methods available with the 1TB photo plan:
- Annual plan, with a monthly payment of $19.99/mo.
- Annual plan (prepaid) for $239.88/yr.
Option 4. All Apps Plan
The all-inclusive plan. Here you can enjoy all the applications offered by Adobe in its Creative Cloud, including photo and video editing programs, special effects, illustration, 3D, among others. In addition, you have the extras: 100GB of cloud storage, Adobe Portfolio, Adobe Fonts, and Adobe Spark.
The price of this plan is
- Annual plan, with a monthly payment of $52.99/mo.
- Annual plan (prepaid) for $599.88 /yr.
- Monthly plan for $79.49/mo.
Option 5. Lightroom Discount for students and teachers
Do you want Lightroom discount? If you are a teacher or student of any level, you can access a discount from Adobe programs. The 'Students and teachers' discount is aimed at the entire student and teacher community, offering a reduced price to encourage teaching and learning of Creative Cloud programs.
Just log in to Adobe and pass the tests to prove you're a student or a teacher. After that, Adobe gives you a 60% discount on its All Apps Plan, with which you can enjoy all Adobe applications at a reduced cost.
You can choose between the following forms of payment:
- Annual plan, with a monthly payment of $19.99/mo.
- Annual plan (prepaid) of $239.88/yr.
This way you can buy Lightroom or any other program of Adobe Creative Cloud, but if you still don't want to pay for the program, I will teach you the method to use Adobe Lightroom for free.
How to get Adobe Lightroom Free Trial
Adobe offers the public a way to use any of its programs for free: free trial. This trial is the best way to get Adobe Lightroom or any of the more than 20 applications available in the Creative Cloud, for free. The only thing you have to do to get it is to go to Adobe's website and follow the following instructions.
First, go to the Lightroom website and point to the top of the screen. There you will find a button called 'Free trial'. Just click here to start the plan selection and download process.
After clicking on the button, you will face a new window with different options:
- Lightroom: The first plan is the one I mentioned earlier. It includes only Lightroom, 1Tb of cloud storage, your own portfolio website, and social media tools.
- Photography plan: The ideal plan for photographers in their 2 presentations, 20GB and 1TB of storage, respectively. Includes Lightroom, Lightroom Classic, Photoshop, your own portfolio website, and social media tools.
- Creative Cloud All Apps: Includes all Creative Cloud applications, 100GB of cloud storage, portfolio website, and premium fonts.
Under each plan is the 'Start free trial' button. Depending on the plan you choose, press the corresponding button.
Start your Lightroom Free Trial
After clicking the button, the page will change again and this time it will include several fields to fill with information. On this page, you must enter all the information requested, including your personal details and your Adobe ID account. In order to use the free trial, you need to have an Adobe ID account, so the page gives you the option to create your account right there, quickly and for free. After entering your account, verify that your details are typed correctly, and then press the 'Start free trial' button at the bottom.
After this, the download process of your trial version will begin. Once downloaded and installed, you can start using Adobe Lightroom for free for the next 7 days, which start running from the first moment you launch the program. Try to make the most of the program, since the only limitation is time, not the times you use it.
Lightroom for free | No to piracy
Piracy is a serious problem, but mostly for users, since many pirate download sites are infected with viruses, have a hacker pending on who downloads their apps or simply provide an incomplete program. I'll tell you about some of the problems you can go through using pirated software:
- Malware/viruses: One of the main causes of virus infection is the download and installation of pirated software. In most of the websites where you can download pirate programs, the download is complemented with different viruses, and the viruses can also pretend to be the program.
- Zero updates: Generally these pirate programs have limited or no access to the Internet, to avoid being discovered as pirated software. This also makes it impossible to update them, so you will be left behind in functions and features.
- No help from Adobe: Adobe technical support works 24/7 and is one of the easiest ways to resolve any questions or problems with any of the Creative Cloud programs. This support only works for people who have an Adobe ID subscribed to one of the plans, so with a pirate program, you won't be able to access it.
- Malfunctioning: the hacking that makes the program run for free damages part of the program's code, limiting some functions and even making others unavailable.
- It's illegal: Piracy is an expensive crime, so avoid downloading and installing pirated software if you don't want to pay high bails.
Adobe Lightroom alternatives
If Lightroom doesn't meet your expectations or you just want to try other programs before you know which one to keep, I'll show you some excellent Lightroom alternatives:
Darktable
Darktable is a powerful editor well known among Linux users but forgotten by the rest, although it is worth to stop by and get to know it because in terms of options it is very complete and its performance is very satisfactory. And the best of all, it is not only compatible with Linux, but also with Windows and Mac.
If you compare it to Lightroom, you may not find as many tutorials or guides on how to do things with Darktable, but there are still many more than you can imagine.
Luminar
Luminar 3 is a photo editor that in its third version has added a key aspect, long demanded by many users: the photo cataloger. Considering the possibility of using different workspaces, filters, AI options to automatically retouch images and a whole range of tools, the Skylum application is quite complete.
Adapting to its interface is as simple as adapting it to Adobe Lightroom. I dare say even a little more, thanks to that you can choose the tools you want to have insight. Depending on whether you're editing a landscape photo, portrait, etc. you can choose whether you want to see some or all of the tools offered by this professional workspace.
In addition, there is another important feature: Luminar 3 is able to read a folder structure to generate a catalog within the application and is continuously synchronized. That is to say, if you delete a photo in the file explorer it has an effect in the catalog and the same if you do it the other way around. So, Luminar 3 is as satisfying for those who like a photographic catalog in the app as it is for those who prefer a folder structure to organize everything.
It can be overwhelming to modify the Adobe Lightroom application images if you are doing it for the first time. The application can come across as very complex and intricate for a beginner. Understanding the necessary steps that you have to implement and export an edited file isn't a challenging task, though. If you are not yet used to Adobe Lightroom, you can take it for a spin for seven days. They offer a free trial period of seven days so that you can get used to the look and feel of the software.
We understand the anxiety that comes when you have to get used to something that is very new to you. As such, we have created this blog with the idea in mind that these Adobe Lightroom hacks can be used to master certain common tricks. This Adobe Lightroom guide also includes keyboard shortcuts along with some advanced tips to master the art of image editing. Let us dive deeper.
1. Auto-Advance option:
You don't have to go back and forth the files using arrows. As you switch on the Caps Lock by tapping the Caps Lock key on the keyboard, it opens up the adjacent file. This happens only after you rate the current file. Hence, offering a rating to the current file is essential.
The technique for the initial step is merely selecting a yes or a no. In terms of the Adobe Lightroom, it turns to Flag [P] and Flag [U]. After that comes the star rating, which ends with the selection of the files that you want to modify.
2. Hiding panels:
When you are culling the images, it is essential to get a neat and impeccable interface to begin working with. But you should also be allowed to quickly look at the specifications of the image like ISO, Aperture, Shutter Speed, and more. Instead of taking up an entire screen to view it, use the Tab key on the keyboard to switch between the view of panels in presence or absence of them. To see the image without panels above and below, press the Shift + Tab keys.
3. Creating various types of collections:
Collection is a life-changing hack of Adobe Lightroom, and if you have not used this hack yet, it is about time to start using it. So how do you define a collection? You would say a collection is an organized view of folders, subfolders, and files within. This is absolutely correct. Generally, these folders, subfolders, and files are arranged using date, location, or names. And these are the best ways to organize the files for easy reference and understanding.
A collection panel is an added feature to the above description. When it comes to collections, you arrange the files using specific parameters. For illustration, you can build a collection using the subject of the file, like a boat, flowers, and others. There are endless possibilities when you begin using collections. Adobe Lightroom offers two different types of collections that you can use according to your requirement. Let us look at both of them:
a. Smart Collections:
The Collection Panel can be found on the left side of the Adobe Lightroom screen. But the right place to build collections is from inside of the Library Module. Moreover, it is the only active panel in the entire Adobe Lightroom software. As you tap the plus symbol, a menu falls. Tap Smart collections in it. Now specify the file type you need in the Collection.
There are so many options to explore when you start using them to create smart collections. You can build Smart Collections by the ratings, date, location, focal length, and more. It is also possible to combine two or more parameters to create a more specific collection. Once you have specified to Adobe Lightroom the type of Collection you want to build, tap create, and your Smart Collection gets created in a moment.
b. Customized Collection:
The correct way you should be using Collections is this. You can collect images for blogs, a course you are building, or a guide you are writing about. Again, to create a new collection, start by pressing the plus symbol. But here, once you select the Collections, give it a title and press the Create button in the menu. This creates an empty collection. Now, you have to drag and drop the files in the Collection that you just created.

The plans offered by Adobe to be able to use Adobe Lightroom are the following:
Option 1. Lightroom Plan
In this plan, you get the basics: Adobe Lightroom, 1TB of cloud storage, your own portfolio website, and some social media tools. This plan is for those who wish to use Lightroom only.
There are two different payment methods: Enroute 5.1.
- Annual plan, with a monthly payment of $9.99/mo.
- Annual plan (prepaid) of $119.88/yr.
Option 2. Photography Plan (20 GB)
This is one of the most downloaded plans by people who want to use Adobe Lightroom, as the Photography Plan not only includes Adobe Lightroom, it also comes with Adobe Photoshop and Lightroom Classic, the complete package for editing and organizing your photos. It comes in 2 versions, which vary only in their capacity of storage in the cloud, one of 20 GB and one of 1 Tb.
If you choose the photo plan with 20 GB of cloud storage, the following payment methods are available:
- Annual plan, with a monthly payment of $9.99/mo.
- Annual plan (prepaid) for $119.88 /yr.
Option 3. Photographic Plan (1 TB)
If 20GB of cloud storage doesn't seem enough, you can always opt for a plan that includes 1TB of space. You'll have everything that comes with the previous package, with the difference in increased storage space.
These are the payment methods available with the 1TB photo plan:
- Annual plan, with a monthly payment of $19.99/mo.
- Annual plan (prepaid) for $239.88/yr.
Option 4. All Apps Plan
The all-inclusive plan. Here you can enjoy all the applications offered by Adobe in its Creative Cloud, including photo and video editing programs, special effects, illustration, 3D, among others. In addition, you have the extras: 100GB of cloud storage, Adobe Portfolio, Adobe Fonts, and Adobe Spark.
The price of this plan is
- Annual plan, with a monthly payment of $52.99/mo.
- Annual plan (prepaid) for $599.88 /yr.
- Monthly plan for $79.49/mo.
Option 5. Lightroom Discount for students and teachers
Do you want Lightroom discount? If you are a teacher or student of any level, you can access a discount from Adobe programs. The 'Students and teachers' discount is aimed at the entire student and teacher community, offering a reduced price to encourage teaching and learning of Creative Cloud programs.
Just log in to Adobe and pass the tests to prove you're a student or a teacher. After that, Adobe gives you a 60% discount on its All Apps Plan, with which you can enjoy all Adobe applications at a reduced cost.
You can choose between the following forms of payment:
- Annual plan, with a monthly payment of $19.99/mo.
- Annual plan (prepaid) of $239.88/yr.
This way you can buy Lightroom or any other program of Adobe Creative Cloud, but if you still don't want to pay for the program, I will teach you the method to use Adobe Lightroom for free.
How to get Adobe Lightroom Free Trial
Adobe offers the public a way to use any of its programs for free: free trial. This trial is the best way to get Adobe Lightroom or any of the more than 20 applications available in the Creative Cloud, for free. The only thing you have to do to get it is to go to Adobe's website and follow the following instructions.
First, go to the Lightroom website and point to the top of the screen. There you will find a button called 'Free trial'. Just click here to start the plan selection and download process.
After clicking on the button, you will face a new window with different options:
- Lightroom: The first plan is the one I mentioned earlier. It includes only Lightroom, 1Tb of cloud storage, your own portfolio website, and social media tools.
- Photography plan: The ideal plan for photographers in their 2 presentations, 20GB and 1TB of storage, respectively. Includes Lightroom, Lightroom Classic, Photoshop, your own portfolio website, and social media tools.
- Creative Cloud All Apps: Includes all Creative Cloud applications, 100GB of cloud storage, portfolio website, and premium fonts.
Under each plan is the 'Start free trial' button. Depending on the plan you choose, press the corresponding button.
Start your Lightroom Free Trial
After clicking the button, the page will change again and this time it will include several fields to fill with information. On this page, you must enter all the information requested, including your personal details and your Adobe ID account. In order to use the free trial, you need to have an Adobe ID account, so the page gives you the option to create your account right there, quickly and for free. After entering your account, verify that your details are typed correctly, and then press the 'Start free trial' button at the bottom.
After this, the download process of your trial version will begin. Once downloaded and installed, you can start using Adobe Lightroom for free for the next 7 days, which start running from the first moment you launch the program. Try to make the most of the program, since the only limitation is time, not the times you use it.
Lightroom for free | No to piracy
Piracy is a serious problem, but mostly for users, since many pirate download sites are infected with viruses, have a hacker pending on who downloads their apps or simply provide an incomplete program. I'll tell you about some of the problems you can go through using pirated software:
- Malware/viruses: One of the main causes of virus infection is the download and installation of pirated software. In most of the websites where you can download pirate programs, the download is complemented with different viruses, and the viruses can also pretend to be the program.
- Zero updates: Generally these pirate programs have limited or no access to the Internet, to avoid being discovered as pirated software. This also makes it impossible to update them, so you will be left behind in functions and features.
- No help from Adobe: Adobe technical support works 24/7 and is one of the easiest ways to resolve any questions or problems with any of the Creative Cloud programs. This support only works for people who have an Adobe ID subscribed to one of the plans, so with a pirate program, you won't be able to access it.
- Malfunctioning: the hacking that makes the program run for free damages part of the program's code, limiting some functions and even making others unavailable.
- It's illegal: Piracy is an expensive crime, so avoid downloading and installing pirated software if you don't want to pay high bails.
Adobe Lightroom alternatives
If Lightroom doesn't meet your expectations or you just want to try other programs before you know which one to keep, I'll show you some excellent Lightroom alternatives:
Darktable
Darktable is a powerful editor well known among Linux users but forgotten by the rest, although it is worth to stop by and get to know it because in terms of options it is very complete and its performance is very satisfactory. And the best of all, it is not only compatible with Linux, but also with Windows and Mac.
If you compare it to Lightroom, you may not find as many tutorials or guides on how to do things with Darktable, but there are still many more than you can imagine.
Luminar
Luminar 3 is a photo editor that in its third version has added a key aspect, long demanded by many users: the photo cataloger. Considering the possibility of using different workspaces, filters, AI options to automatically retouch images and a whole range of tools, the Skylum application is quite complete.
Adapting to its interface is as simple as adapting it to Adobe Lightroom. I dare say even a little more, thanks to that you can choose the tools you want to have insight. Depending on whether you're editing a landscape photo, portrait, etc. you can choose whether you want to see some or all of the tools offered by this professional workspace.
In addition, there is another important feature: Luminar 3 is able to read a folder structure to generate a catalog within the application and is continuously synchronized. That is to say, if you delete a photo in the file explorer it has an effect in the catalog and the same if you do it the other way around. So, Luminar 3 is as satisfying for those who like a photographic catalog in the app as it is for those who prefer a folder structure to organize everything.
It can be overwhelming to modify the Adobe Lightroom application images if you are doing it for the first time. The application can come across as very complex and intricate for a beginner. Understanding the necessary steps that you have to implement and export an edited file isn't a challenging task, though. If you are not yet used to Adobe Lightroom, you can take it for a spin for seven days. They offer a free trial period of seven days so that you can get used to the look and feel of the software.
We understand the anxiety that comes when you have to get used to something that is very new to you. As such, we have created this blog with the idea in mind that these Adobe Lightroom hacks can be used to master certain common tricks. This Adobe Lightroom guide also includes keyboard shortcuts along with some advanced tips to master the art of image editing. Let us dive deeper.
1. Auto-Advance option:
You don't have to go back and forth the files using arrows. As you switch on the Caps Lock by tapping the Caps Lock key on the keyboard, it opens up the adjacent file. This happens only after you rate the current file. Hence, offering a rating to the current file is essential.
The technique for the initial step is merely selecting a yes or a no. In terms of the Adobe Lightroom, it turns to Flag [P] and Flag [U]. After that comes the star rating, which ends with the selection of the files that you want to modify.
2. Hiding panels:
When you are culling the images, it is essential to get a neat and impeccable interface to begin working with. But you should also be allowed to quickly look at the specifications of the image like ISO, Aperture, Shutter Speed, and more. Instead of taking up an entire screen to view it, use the Tab key on the keyboard to switch between the view of panels in presence or absence of them. To see the image without panels above and below, press the Shift + Tab keys.
3. Creating various types of collections:
Collection is a life-changing hack of Adobe Lightroom, and if you have not used this hack yet, it is about time to start using it. So how do you define a collection? You would say a collection is an organized view of folders, subfolders, and files within. This is absolutely correct. Generally, these folders, subfolders, and files are arranged using date, location, or names. And these are the best ways to organize the files for easy reference and understanding.
A collection panel is an added feature to the above description. When it comes to collections, you arrange the files using specific parameters. For illustration, you can build a collection using the subject of the file, like a boat, flowers, and others. There are endless possibilities when you begin using collections. Adobe Lightroom offers two different types of collections that you can use according to your requirement. Let us look at both of them:
a. Smart Collections:
The Collection Panel can be found on the left side of the Adobe Lightroom screen. But the right place to build collections is from inside of the Library Module. Moreover, it is the only active panel in the entire Adobe Lightroom software. As you tap the plus symbol, a menu falls. Tap Smart collections in it. Now specify the file type you need in the Collection.
There are so many options to explore when you start using them to create smart collections. You can build Smart Collections by the ratings, date, location, focal length, and more. It is also possible to combine two or more parameters to create a more specific collection. Once you have specified to Adobe Lightroom the type of Collection you want to build, tap create, and your Smart Collection gets created in a moment.
b. Customized Collection:
The correct way you should be using Collections is this. You can collect images for blogs, a course you are building, or a guide you are writing about. Again, to create a new collection, start by pressing the plus symbol. But here, once you select the Collections, give it a title and press the Create button in the menu. This creates an empty collection. Now, you have to drag and drop the files in the Collection that you just created.
It is a wise step to create a Collection Set when you are dealing with numerous Collections. You can have different collections that have a common factor amongst them and put them under a specific Collection Set. The Set is only another term for the common term called folders that we generally use in day to day lives. Bear in mind that the files inside that Collection is similar to the shortcut to the image in the real folder. Adobe Lightroom doesn't create multiple copies of the same file as you add it to a Collection. But it builds a shortcut to it, which means that the changes made to the shortcut are also reflected in the original file.
4. Addition of logos:
This one is a very useful hack for Adobe Lightroom. It is possible to add a logo at the top bar or even edit your name. Adobe Lightroom is made to display your Account number from Adobe on the top of the window. Hence, if you need to display a logo or your name, you can do it with individual settings available within the application.
To do this, click on the Adobe Lightroom menu bar on the top and tap Identity Plate Set Up. You can create a personalized Adobe Lightroom interface, which includes changing the fonts, font size, and certain things inside the menu bar.
5. Menu adjustment using Adjust Menu:
The top bar in the Adobe Lightroom application can also be customized according to your requirements. To do this, you have to right-click on the topmost bar. There, uncheck the menus and sub-menus that you don't use ever.
6. Customizing the Develop panel:
You can customize the Develop panel, which lets you build a flow of editing that meets your levels, needs, and requirements. The software lets you remove the panels that look too much for you or keep the only ones you need.
Right-click in the area beneath the adjustment panel to customize the Develop panel. There, you would be able to see several things. It lets you change the order or deselect the panels that you don't require to customize the panels.
OctoPlus Samsung Tools 2.4.7.v Latest Full Cracked 2019 Light Technology In Mi8 Israel and SAN FRANCISCO, May 31, 2018 /PRNewswire/ - Mantis Vision, a leading provider of the most advanced technology for 3D volumetric acquisition and 3D scanning technologies, announces today of a strategic partnership with Chinese electronics company, Xiaomi. Octopus box download.
a. Solo Mode:
To collapse the panels apart from the one you are working with, use Solo mode. As you open other panel, the former one gets closed. This is great for beginners who tend to get distracted by other panels that are not required. But if you need to switch and toggle between various panels, this mode is not for you. This is because you have to open the panel now and then, which wastes a lot of time.
Moreover, it all depends on the way you edit an image. Some people prefer working with all the open panels so that they can pick up required controls as and when required. Also it is possible to tap Select All and Expand All, which needs no explanation.
7. Viewing without any distractions:
There is a shortcut to seeing an edited image in a mode that is free from Distraction and is named Distraction-Free mode. You can use this mode by simply pressing the L key on the keyboard, and you can view the image without any other distractions.
When you press L for the first time, it offers a dark background, which makes viewing the image. As you press L for the second time, it gives you a pure black background to look at. And as you press the L key for the third time, everything goes back to the original form. You can switch between the previous and next files using left and right arrow keys with this mode.
8. Changing the background color:
It is possible to alter the color of the background that surrounds your image. When it comes to colors, the grey is a very neutral shade available. While you edit the image, this color seems to be the best color for the background. This is because it does not alter the understanding of the colors of the file.
But there are situations when you need to check how colors in the image would look with the white, black or any other background. This is the area where you can see the preview of the image. Although always make sure that you keep a grey background when you are in the process of editing the image.
So, if you want to alter the background color, then right-click in the area that surrounds the file. This opens up a window where you can change the color of your background from grey to any other color of your choice.
9. Precision-based modifications:
When you edit an image using a laptop, you know how tedious and cumbersome the task gets. And working with Develop Panel while using a laptop can be a difficult task. This becomes an issue when you have to work with tiny increments using sliders.
As you hover on the panel that divides the central area, it is possible to pull the line to the left to up the panel width. This offers you additional space within sliders, which provides a lot of precision to work with.
10. Virtually building the Copies:
Another unique trick to use Adobe Lightroom to edit an image is to use Virtual Copy. There are so many situations when you want to see how the image appears in B/W. But the artist generally refrains from using that filter or mode for fear of destroying or spoiling the file. To avoid messing with the original file, you can use the Virtual copies feature to generate a virtual copy of the file.
Adobe Lightroom lets you create many virtual copies where each copy has a different filter applied to it. Moreover, the best part is, you can put each virtual copy adjacent to each other and see which one looks the best.
To generate a virtual copy, tap the file, click right button on the mouse, and click Create Virtual Copy.
11. Looking at Before and After modifications:
Photoshop And Lightroom Free Trial
Sometimes, you need to check if the edits are headed in the correct direction during the image editing. And to do this, you need to compare the original image with the edited version of it. For running a comparison between the two, press the Y key on the keyboard or click the YY symbol at the lower end of the screen.
If you are working with a horizontal picture, you can select the top/bottom viewing mode. And if you are working with a vertical image, you can select the left/right viewing mode. You can use key, which is another shortcut to toggle between the before and after images.
12. Taking up the view for reference:
Free Trial Of Adobe Lightroom
There are situations when you have to switch between the before and after images to make sure that the edits are correctly made. But sometimes, these edits are headed in the wrong direction. With this feature, you can place the image side by side or on top of the other. This can let you see the points that require modifications correctly.
Next to the YY symbol, look for the RA symbol. Here, R signifies Reference, and it denotes the file that you need to keep as a reference.
A means Active. It is the file under work. As you click on that file, it opens the Reference View. Pull the reference file to the reference window area, and choose the file you have to work with to match the reference file. To do this, there is a shortcut called Shift + R from the keyboard.
With this, it is sure that the editing comes out with consistency.
Adobe Lightroom Free Trial Hacking
Conclusion:
Adobe Lightroom Crack Free Download
Adobe Lightroom can be challenging to use when you are a beginner, and you don't know the intricacies of the application. And editing the images can be a time-consuming task. But the image editing process becomes more comfortable when you know the right tools, their shortcuts, and the understanding of how to use them. This blog focuses on the tips and tricks that you can use when you use Adobe Lightroom to alter the images in various ways.